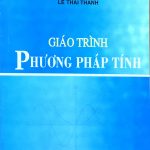AutoCAD là phần mềm thiết kế kỹ thuật hàng đầu với các kỹ sư, kiến trúc sư. Để có được vị thế đó, tập đoàn Autodesk luôn cải tiến, phát triển để ra mắt những sản phẩm mới phù hợp hơn với nhu cầu người dùng. Như thường lệ, AutoCAD 2019 đã được phát hành với nhiều tính năng được cải thiện nhằm nâng cao năng suất người sử dụng. Trong bài viết này, Laptop eHouz sẽ hướng dẫn các bạn tải Autodesk AutoCAD 2019 Full từ Link One Drive và cài đặt trên Windows 10.
Link Autodesk AutoCAD 2019 Full x64 One Drive
Dưới đây là link tải nhanh trên nền tảng One Drive của Autodesk AutoCAD 2019, thực tế cho thấy tốc độ cao tương đương Google Drive, và bảo mật hơn Fshare VIP. Link được cập nhật thường xuyên và cam kết không phát sinh bất cứ quảng cáo nào.
Nếu link bị lỗi, xin hãy để lại comment để Laptop eHouz cập nhật ngay nhé.
Lỗi thường gặp khi cài AutoCAD 2019
Dưới đây là một số lỗi và hướng xử lý trong quá trình tải từ link One Drive và cài đặt Autodesk AutoCAD 2019:
- Trong trường hợp xuất hiện lỗi khi cài đặt hoặc AutoCAD, người dùng cần làm đúng theo các bước hướng dẫn trong phần hình ảnh hoặc theo dõi Clip chi tiết.
- Tắt tính năng Real-Time Protection trên Windows Security để không bị xóa file cài đặt.
- Tắt các phần mềm diệt Virus trong quá trình cài AutoCAD.
- Ngắt kết nối Internet hoặc chuyển chế độ máy bay trong quá trình Crack và cài đặt.
Chạy file crack phiên bản 2019 (file thuốc) bằng quyền Administration trên Windows 10.
Tính năng mới trên AutoCAD 2019
Để đáp ứng nhu cầu người sử dụng, AutoCAD 2019 được bổ sung những tính năng chính như sau:
Công cụ chuyên dụng (Specialized Toolsets)
Phiên bản 2019 của AutoCAD, Autodesk đã bổ sung bộ công cụ thiết kế chuyên dụng dành cho các ngành kỹ thuật như:
- Architecture – Kiến trúc
- Mechanical – Cơ khí
- Electrical – Điện
- Map 3D – Bản đồ 3D (Trắc địa)
- MEP (Mechanical Electrical Plumbing) – Cơ điện
- Raster Design – Thiết kế Raster
- Plant 3D – Quy hoạch 3D
Công cụ so sánh bản vẽ (DWG Compare Tool)
Với năng lực của card đồ họa ngày càng được nâng cấp, AutoCAD 2019 đã tối ưu việc sử dụng phần cứng bằng cách bổ sung tính năng so sánh bản vẽ ở dạng DWG trong cùng 1 view. Tính năng này cho phép:
- Dùng chế độ highlight để xác định sự khác biệt giữa hai bản vẽ.
- Kiểm soát những chi tiết hoặc bản vẽ nào cần loại bỏ/ thêm vào.
Chức năng chia sẻ bản vẽ (Shared Views)
Công cụ Share Views, cho phép người dùng chia sẻ bản vẽ ở dạng DWG trực tiếp và nhanh chóng. Chế độ này còn cho phép người xem đánh dấu vào các chi tiết trên bản vẽ và gửi ngược lại cho kỹ sư thiết kế cập nhật. Điều này giúp các nhóm kỹ sư và nhà quản lý thuận tiện hơn trong trao đổi ý tưởng để hoàn thiện bản vẽ kỹ thuật.
Hướng dẫn cài AutoCAD 2019
Bước 1: Giải nén file cài đặt lên ổ cứng
Giải nén các file vừa download vào một thư mục và nhấn vào file Setup.exe để tiến hành cài đặt.
Lưu ý: Chọn ổ cứng còn dung lượng trống đủ để cài đặt.
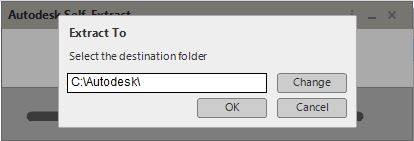
Giải nén link và file cài AutoCAD Autodesk 2019 lên ổ cứng
Bước 2: Chọn install và accept thông tin bản quyền
Chọn Install để tiến hành cài đặt trên máy tính.
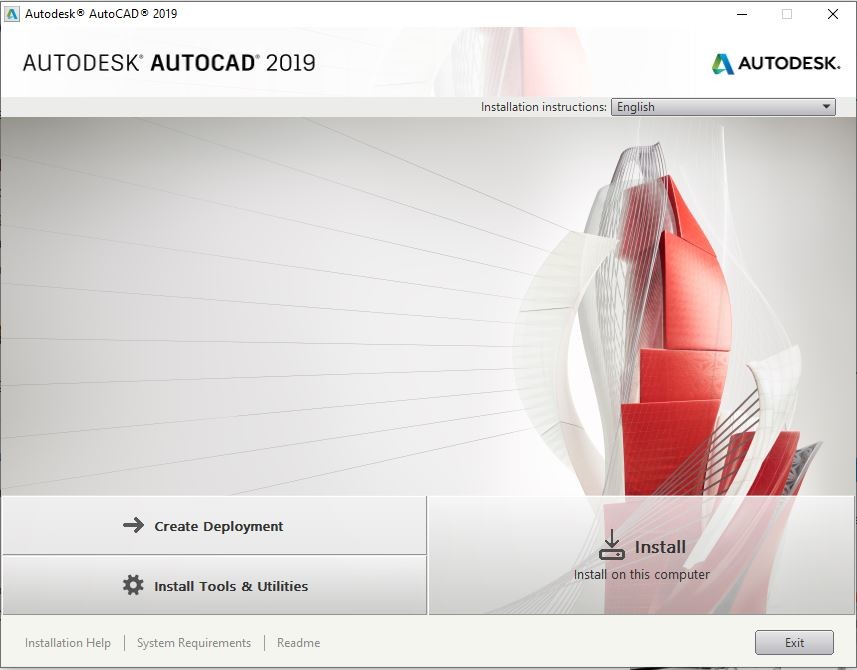
Install AutoCAD 2019 trên máy tính
Tiếp theo chọn I Accept và Next để tới bước tiếp theo.
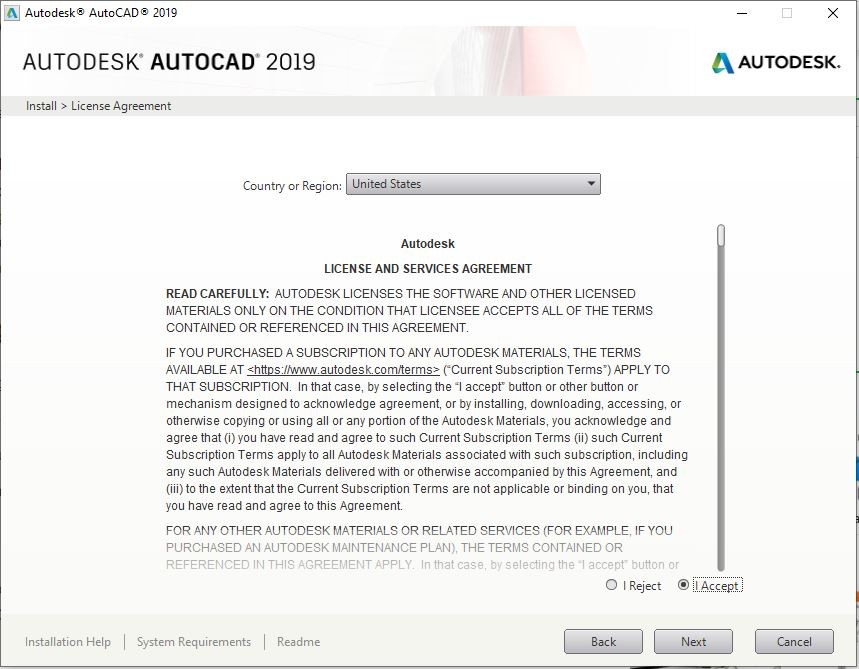
Accept bản quyền AutoCAD trên laptop từ link Autodesk cung cấp
Trong thời gian này, phần mềm sẽ tiến hành kiểm tra cấu hình hệ thống tương ứng với yêu cầu tối thiểu của AutoCAD 2019.
Bước 3: Chọn ứng dụng cần cài theo AutoCAD 2019
Chọn những ứng dụng đi kèm theo AutoCAD, mặc định nên chọn hết tất cả ứng dụng, tuy nhiên việc lạm dụng này sẽ gây tốn dung lượng ổ cứng.
Mẹo: Chọn thư mục cài đặt Revit khác ổ C để dễ dàng điều chỉnh dung lượng trống.
Tiếp theo là chọn đường dẫn và Install để cài đặt
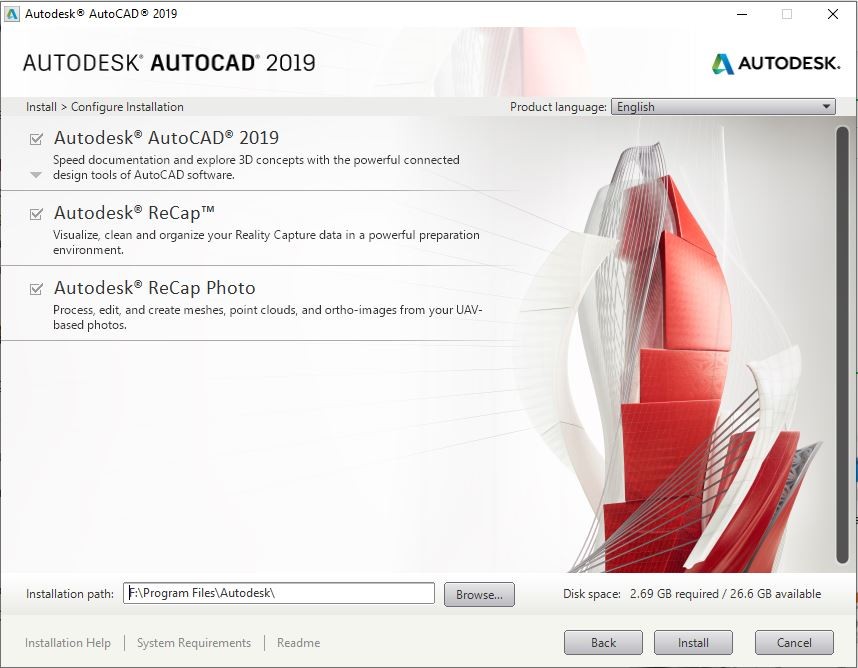
Chọn nơi lưu AutoCAD trên ổ cứng
Người dùng cần chờ khoảng 30 phút – 1 giờ để AutoCAD hoàn tất quá trình cài đặt, thời gian chờ phụ thuộc vào cấu hình phần cứng của máy tính đồ họa.
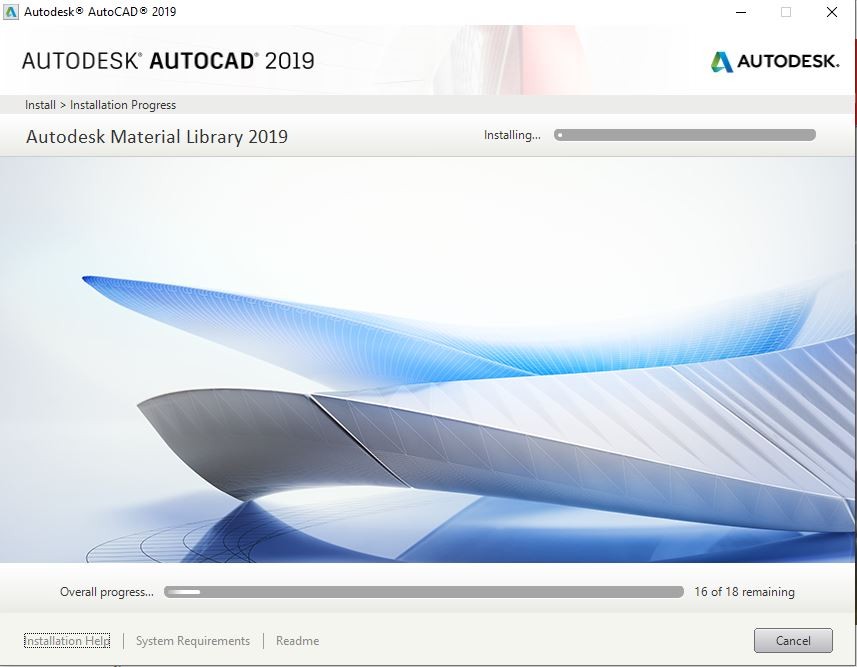
Bắt đầu cài đặt AutoCAD trên máy tính
Kích hoạt miễn phí AutoCAD 2019
Tới bước này, người dùng cần lưu ý 2 điểm sau:
- Ngắt kết nối internet hoặc chuyển sang chế độ máy bay
- Tắt toàn bộ phần mềm diệt virus và tính năng Real-Time Protection của Windows Security trên Windows 10.
Bước 1: Khởi chạy AutoCAD lần đầu
Chọn Launch Now để kết thúc quá trình cài đặt và chạy thử lần đầu AutoCAD 2019.
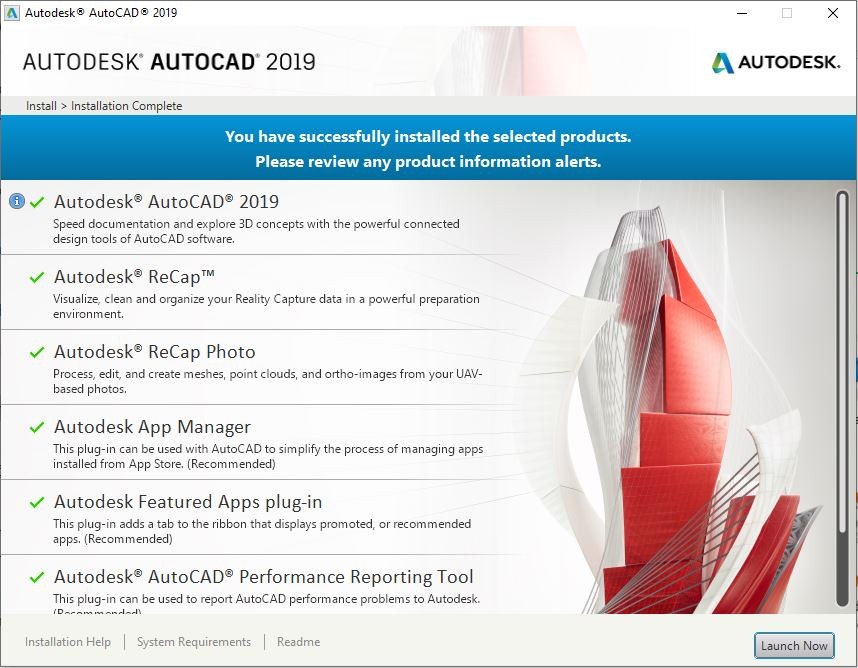
Hoàn tất cài đặt Autodesk AutoCAD phiên bản 2019 trên máy tính
Bước 2: Nhập số Serial Number
Chọn chế độ nạp trực tiếp số Serial Number bằng tùy chọn Enter a serial number
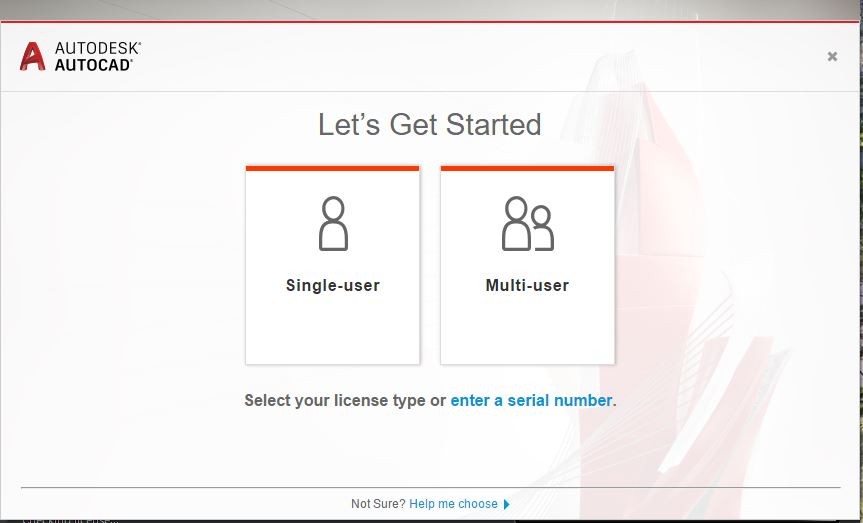
Chọn chế độ nhập Serial Number của AutoCAD 2019
và bấm I Agree để thông qua các quy định về bản quyền và quyền bảo mật thông tin
Bước 3: Nhập Product Key cho AutoCAD 2019
Ở cửa sổ tiếp theo các bạn nhập như bên dưới rồi bấm Next.
- Serial number: 666-69696969
- Product key: 001K1
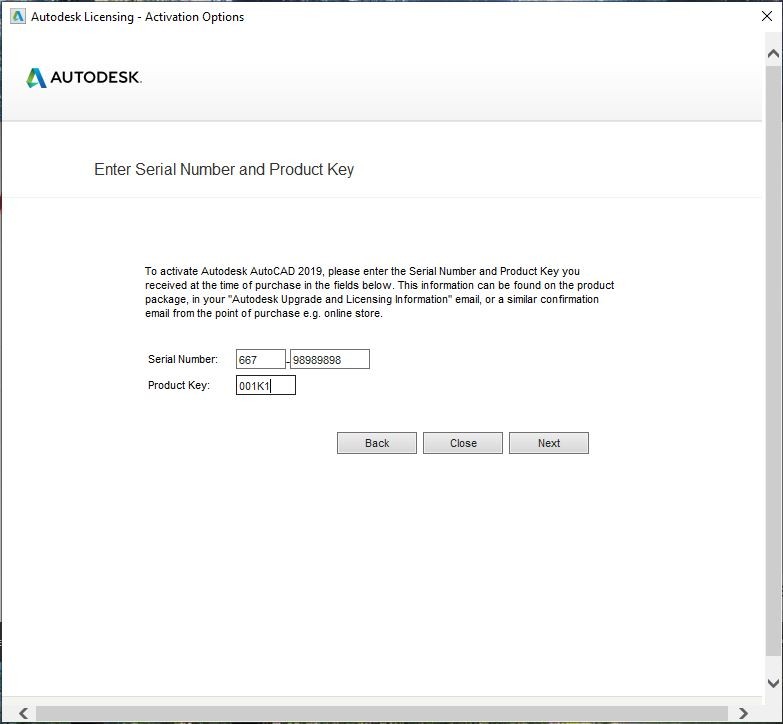
Nhập Product Key cho AutoCAD 2019
Bước 4: Chọn cách Activate Offline
Chọn chế độ Request an activation code using an offline method và bấm Next
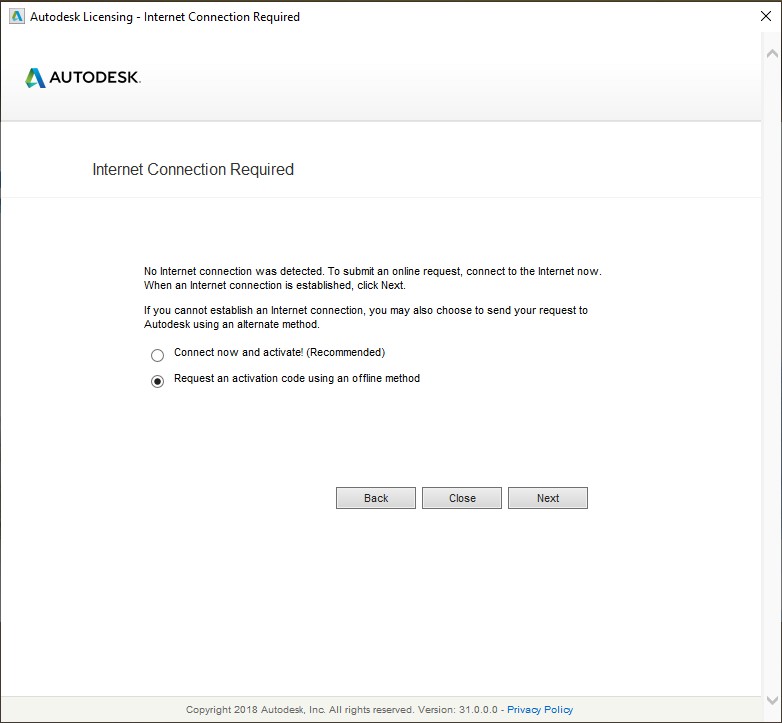
Request offline activate AutoCAD 2019
Sau hiển thị thông báo Activate Offline, người dùng cần bấm nút Back đúng 2 lần để quay lại phần nhập Key.
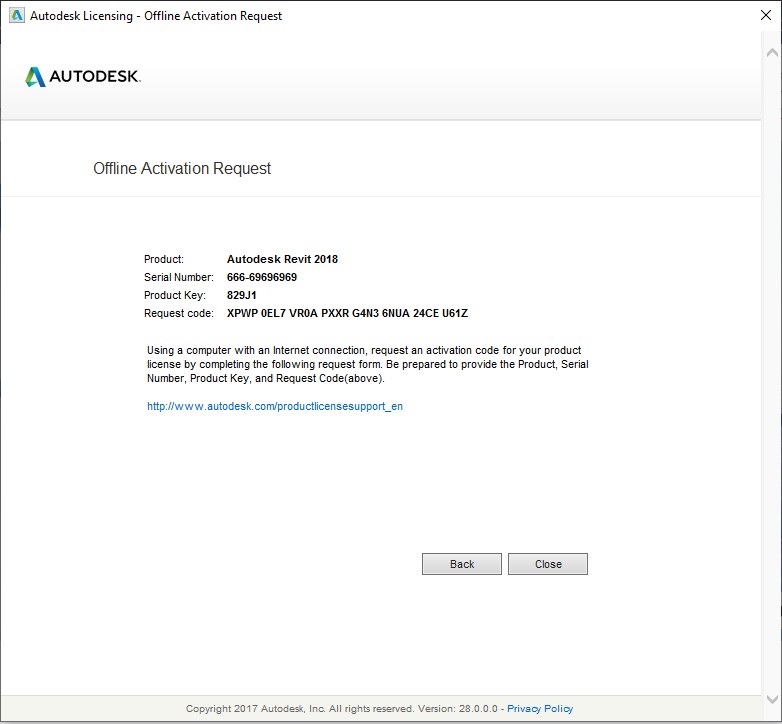
Quay lại Back 2 lần để cài AutoCAD dựa trên link hướng dẫn của Autodesk 2019
Bước 5: Tiến hành Crack – Mở khóa
Chạy file crack xf-adsk2018_x64 với quyền Administrator trên Windows 10 64 bit.
Tiếp theo làm theo chính xác thứ tự các bước như hình bên dưới. Lưu ý, nếu làm sai, activate báo lỗi thì chạy lại crack này.
Copy Request code và dán vào ô Request ở cửa sổ crack. Sau đó bấm Patch và Generate. Ở dòng Activation sẽ hiện ra một đoạn mã. Các bạn copy đoạn mã đó và paste vào ô số 1 ở dưới dòng I have an activation code from Autodesk rồi bấm Next.
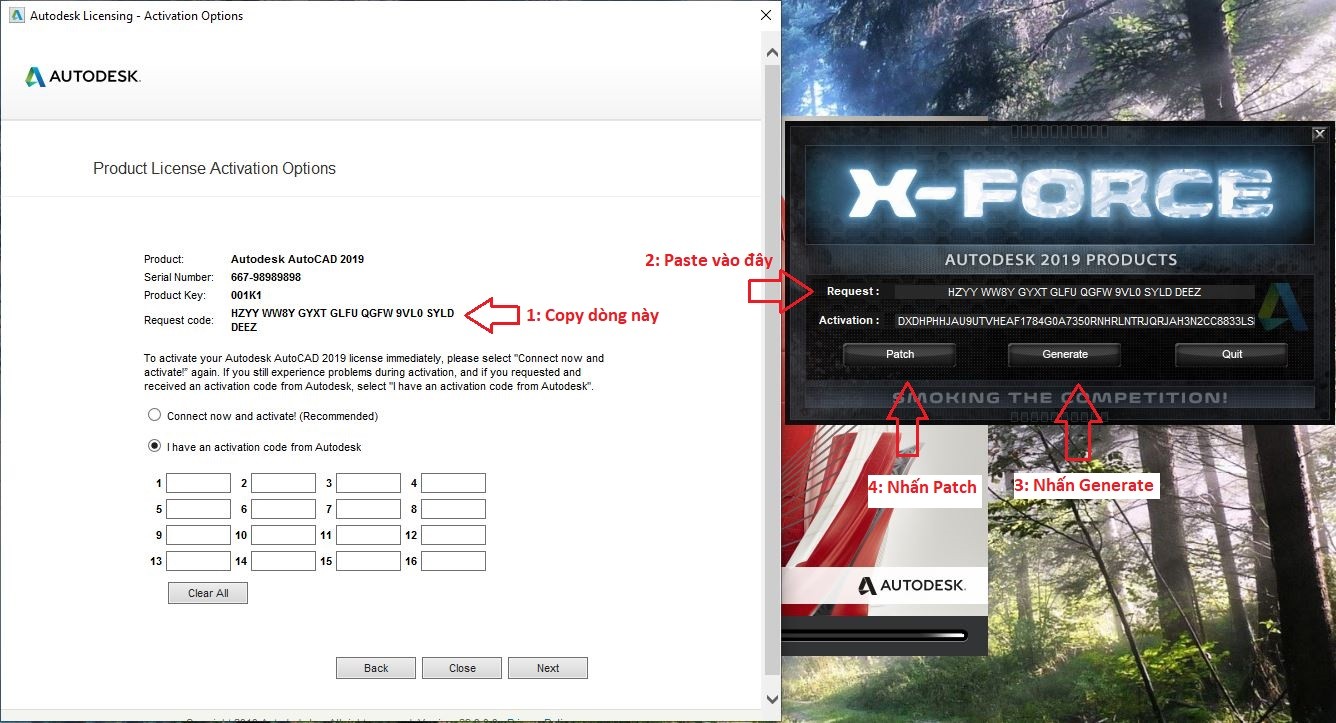
Dùng x-force crack AutoCAD 2019
Copy Activation Code và paste vào ô như bên dưới và chọn Next
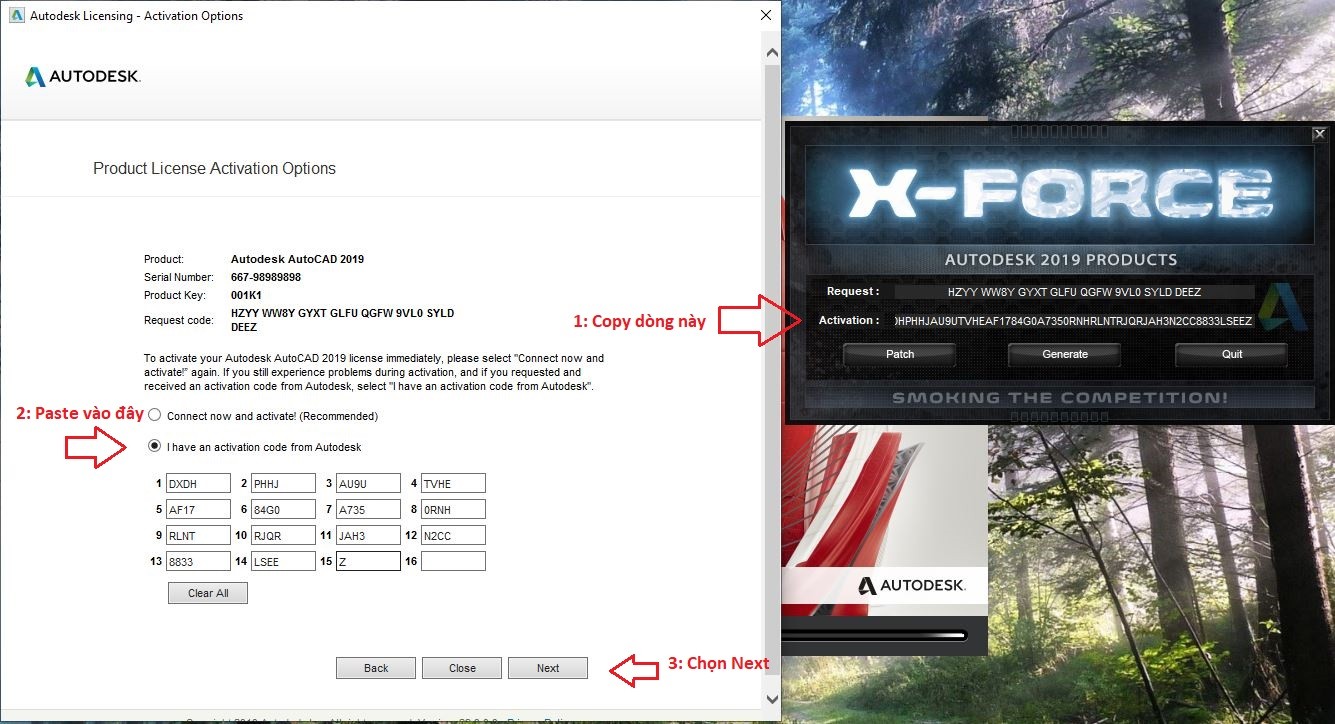
Dùng x-force mở khóa AutoCAD từ link Autodesk 2019
Bước 6: Hoàn tất cài đặt AutoCAD 2019
Nhấn Finish để hoàn thành cài đặt AutoCAD 2019 trên máy tính hoặc laptop.
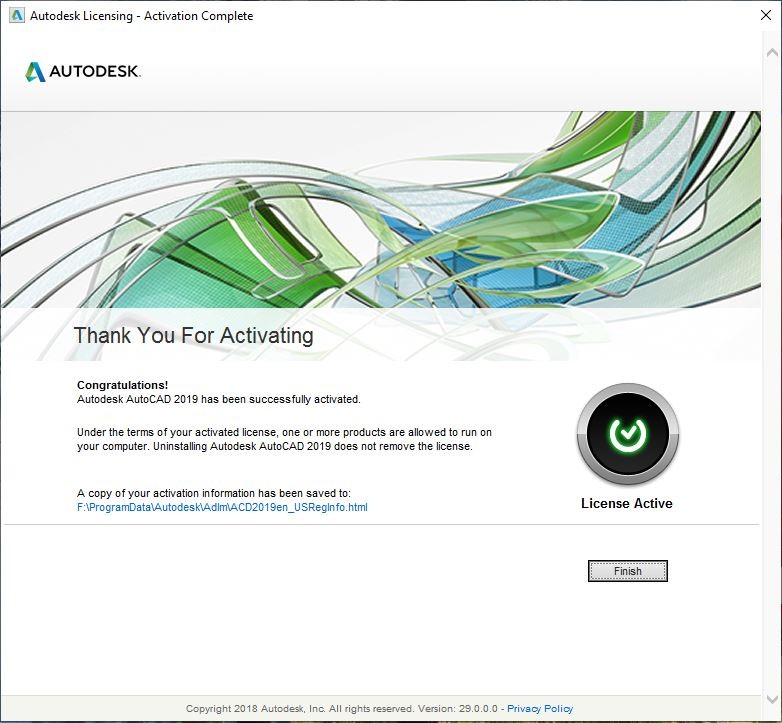
Hoàn tất cài và tải AutoCAD 2019
Clip hướng dẫn cài đặt full AutoCAD 2019 trên Windows 10
Trên đây là clip hướng dẫn cài đặt trên Windows 10 và link tải full Autodesk AutoCAD 2019 được làm công phu và chi tiết. Nếu vẫn gặp lỗi, xin để lại thông tin, Laptop eHouz rất sẵn lòng hỗ trợ.
Bài viết liên quan:
 Hướng dẫn tải Revit 2019 nhanh và cài đặt trên windows 10 cho ngành xây dựng
Hướng dẫn tải Revit 2019 nhanh và cài đặt trên windows 10 cho ngành xây dựng
 Tải nhanh Autodesk AutoCAD 2018 32 / 64-bit Drive Fshare kèm Clip hướng dẫn cài
Tải nhanh Autodesk AutoCAD 2018 32 / 64-bit Drive Fshare kèm Clip hướng dẫn cài
 Link AutoCAD 2022 tải nhanh Full Drive và Fshare – Clip cài đặt
Link AutoCAD 2022 tải nhanh Full Drive và Fshare – Clip cài đặt
 Tải nhanh và cài AutoCAD 2020 Full từ Autodesk với link One Drive [No Pass – No Ads]
Tải nhanh và cài AutoCAD 2020 Full từ Autodesk với link One Drive [No Pass – No Ads]
 Link 3ds Max 2021 tải miễn phí Google Drive và clip cài đặt chi tiết
Link 3ds Max 2021 tải miễn phí Google Drive và clip cài đặt chi tiết